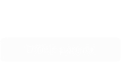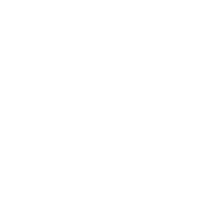Het is niet voor iedereen duidelijk hoe zij Google Analytics kunnen installeren. Google Analytics is een van de meest gebruikte en handige tools waarmee je meer te weten kan komen over de bezoekers van jouw website. Komen deze naar voren omdat je hoog in Google staat, of haal je deze uit AdWords of Social Media? Om Google Analytics te gaan gebruiken zijn er een aantal stappen vereist. Je leert hier hoe je eenvoudig Google Analytics kan implementeren in jouw WordPress website. Voordat je hier aan begint, dien je een Gmail account te hebben. Zodra je dit hebt, kun je beginnen met het installeren van Google Analytics!
Hoe Google Analytics Installeren?

Geschreven door:
Ali Demir
- 6 januari 2023
Leestijd: 3 min
Hoe installeer ik Google Analytics?
Als je graag zelf Google Analytics wil installeren, kun je het beste de stappen volgen die we hier benoemen. Het eerste wat je moet doen is naar de website van Google Analytics gaan. Vervolgens klik je op ‘Inloggen bij Analytics’ en meld je jezelf aan voor Google Analytics. Zodra je dit doet, kom je in het volgende scherm. Vul hier alle gegevens in van jouw website en selecteer ‘Nederland’ bij de tijdzone. Bij ‘accountnaam’ kun je gewoon jouw naam invullen of dat van je bedrijf. Alle instellingen voor het delen van gegevens zijn optioneel, je kunt ze dus ook allemaal uitzetten. Dit is een persoonlijke keuze. Je moet vervolgens de gebruiksvoorwaarden van Google Analytics accepteren om door te gaan. Nu ben je bij de laatste stap bij het gedeelte bij Google. Het enige wat je moet doen is de tracking-ID kopiëren. Het is wel verstandig om de pagina nog open te laten staan.
Code implementeren in WordPress website
Het is nu tijd om in te loggen bij je website. Als je bent ingelogd klik je eerst op ‘Plugins’ en daarna op ‘Nieuwe plugin’. Hier typ je Google Analytics. Je krijgt dan veel mogelijkheden maar de beste die je kunt kiezen is ‘Google Analytics for WordPress’. Druk bij deze plugin op ‘Nu installeren’. Als de plugin is geïnstalleerd moet je hem nog activeren. Als je hem hebt geactiveerd, ga je via instellingen naar de Google Analytics plugin. Hier plak je de code die je bij de website van Google hebt gekopieerd. Als je dit hebt gedaan druk je op ‘Update Google Analytics Settings’. Een andere mogelijkheid is om het stukje code van Google Analytics te plakken in de html van de website. Dit is een schonere optie dan hier boven staat beschreven maar dit is wel lastiger. Het is daarom verstandig om dit door een webbouwer te laten doen zodat je zeker weet dat het goed gebeurt. Het kan vervolgens even duren voordat Google Analytics het account heeft geverifieerd. Dit duurt maximaal twee uur voordat de eerste statistieken binnen komen. Om de statistieken, zoals het bouncepercentage, te bekijken, is het enige wat je moet doen in te loggen bij Google Analytics. Wil je weten wat voor gegevens Google Analytics je laat inzien of wil je weten wat je precies met Google Analytics kan, kijk dan bij Wat is Google Analytics.
Inhoudsopgave
Alle begrippen op een rij
0-9
A
B
- Backlink
- Bestemmingspagina
- Betaalde zoekopdrachten
- Black Hat SEO
- Bounce rate
- Branded anchor
- Breadcrumbs
- Broken link
C
- Call to action
- Click Through Rate (CTR)
- Cloaking
- Content Management System (CMS)
- Content marketing
- Content optimalisatie
- Conversie
- Conversie optimalisatie
- Copywriting
- Customer Journey
D
- Directory listing
- DoFollow en NoFollow verschillen
- DoFollow link
- Domain authority
- Domein Autoriteit
- Domein Autoriteit bepalen
- Dropshipping
E
F
G
- Gastblog
- Google AdSense
- Google AdSense account
- Google Ads
- Google Analytics
- Google Analytics bouncepercentage
- Google Analytics installeren
- Google Penalty
- Google Search Console
- Google Webmaster Tools
- Google Zoekwoordplanner
- Google ads kwaliteitsscore
- Google display
- Growth hacking
H
I
J
K
L
M
N
O
P
Q
R
S
- SEM
- SEMRush
- SEO teksten
- SEO titel
- Search Engine Result Page (SERP)
- See, Think, Do, Care
- Short tail zoekwoorden
- Silo structure
- Sitemap
- Slug
- Startpagina
- Structured data
T
U
V
W
X
Y
Z